Best Type Of Hard Drive
Best Type Of Hard Drive
- WD Black is simply the best hard drive for gaming you can find. Its combination of great performance, reliability and good value for the money are a winning formula that will leave no one disappointed.
- Other Large Hard Disk Drives. Following Seagate’s example, other tech companies started unveiling large-capacity hard drives. At the beginning of 2019, Toshiba unveiled its own 16TB storage capacity hard drive. However, it is yet to be released. It is still unknown if it will be available to regular consumers or business users only.
Data storage technology has been one of the more important fields of tech development in the last couple of decades. In just several years, we have managed to reduce the size of 1TB of storage data from large, standalone drives that had to be powered independently to small microSD cards. Nowadays, there are more and more storage options available to the average consumer that are cheaper, more portable, and more reliable.
The best of both worlds in one. Hybrid hard drives, also called solid-state hard drives (SSHDs), contain both components for classic magnetic hard drives and the circuit board of a small solid-state drive. As we’ll go into more detail below, the current standard for desktop-PC storage solutions includes the use of both an SSD and HDD.
Although microSD cards and thumb drives are all the rage today, our computers and laptops still rely heavily on the tried and test hard drives. There’s nothing old-fashioned about today’s hard drives, though, as there are now different types that you can choose from. What are the different types of hard drives and which one should you choose?
Small Computer System Interface
The Small Computer System Interface (SCSI) was developed in the 1970s and was first known as Shugart Associates System Interface (SASI) after the firm that created it. It used a 50-pin flat ribbon connector to connect hard drives and other peripheral devices to computers. More popularly called “scuzzy,” the SCSI standard was adopted by most of the tech and hardware leaders of the time.
With a standard interfacing technology, SCSI allowed between 7 to 15 devices to be connected to a single motherboard. This helped computers at the time adopt a simpler, less cluttered, and cheaper form factor. Earlier versions of SCSI connections use exclusively parallel interfaces, but later iterations allowed serial connections that offered faster data transmission.
Although SCSI is considered mostly obsolete, SCSI interfaces can still be found in some low-end computers. Modern SCSI cables can transmit data up to a rate of 80 MB/s – a number that truly speaks to the age of this technology. Nowadays, working with SCSI devices can be particularly troublesome considering that about a dozen varieties of SCSI connections have been developed through the years. Finding the right cable for the port of the device you’re using can be quite a headache.
Parallel Advanced Technology Attachment
Also known as Integrated Drive Electronics (IDE) or Enhanced Integrated Drive Electronics (EIDE) drives, Parallel ATA (PATA) drives were the first hard disk drives to use the PATA interface standard for connection to computers. Developed by Western Digital in 1986, the introduction of PATA drives provided a drive with a common interface that can be used across the different devices commonly used at that time.
The first models of the PATA drive used a 40-wire cable that terminated in a broad 40-pin connector. Later versions had 80 wires, which effectively increased data transmission rates. If you’ve worked with computers for a long time, then you’re probably familiar with the distinct look of the ribbon cables that are used to connect PATA or IDE drives.
PATA drives are capable of data transmission rates of up to 133 MB/s. Two PATA drives can be connected using a single cable in master/slave configuration. Since most motherboards can have two channels for IDE connections, up to four PATA drives can be connected to a single motherboard.
Data is stored in a PATA drive on a rotating disk using magnetism. When the drive is engaged, a read-write head moves very close to the surface of the disk while the disk rotates. Changes in the magnetization of the material are detected by the read-write head and converted into data. Conversely, the read-write head can also make changes to the magnetic properties of the disk to store additional data. Although magnetic storage has technology has evolved through the years, this same basic principle is still heavily used until today.
Here’s the thing about PATA drives: they are obsolete. If you walk into any computer store today, it would probably be very unlikely for you to find any PATA drives. The main reason for this obsolescence was the development of its successor – the SATA drive.
Serial ATA Storage Drive
A Serial ATA (SATA) hard drive is still considered the most common type of hard drive in use today. If you’re using a mid-range laptop or PC, chances are that it works with a SATA hard drive. They are supported by virtually all computer motherboards and operating systems, which makes them excellent all-around storage solutions.
SATA drives are typically either one of two sizes: a 3.5-inch hard drive used for desktop computers and a small 2.7-inch version that is used for laptops. They are also used for popular gaming consoles like the Playstation 4 and the Xbox One. They have excellent storage capacity, good transmission speed, easily available, and are quite affordable.
There are several reasons for why the SATA drive was considered far more superior to PATA. The most important reason was associated with data transmission rates. While the PATA interface was only capable of transmitting data up to 133 MB/s, the first version of the SATA interface already bested it with a 150 MB/s rate. Further developments of the SATA interface were able to push this number up to 600 MB/s. However, the limitations of magnetic storage media meant that the full potential of the SATA interface could never be truly realized by a SATA hard drive.
Physically, SATA and PATA drives can be easily distinguished by the types of interface and cables they use. While PATA cables and ports were broad and thin, SATA cables were less than a centimeter thick and connected using only seven pins. SATA cables are limited to a length of 1 meter. SATA drives also do away with master/slave configurations. Instead, each SATA drive can be connected to the motherboard using a single data cable.
The magnetic disks of SATA drives rotate at different speeds depending on the model you buy. Speeds can reach up to 10,000 RPMs to increase data transmission. Storage devices used in big servers can even spin up to 15,000 RPMs. However, higher RPM SATA drives are also more prone to malfunctioning. In fact, mechanical failure is one of the major disadvantages of magnetic drives like SATA. Since there are so many moving parts involved in storing and retrieving data from a magnetic disk, there are also more instances and points for it to fail.
Solid State Drive
Today, solid-state drives (SSD) are at the forefront of storage technology development. There are now high-end laptops that come pre-equipped with SSDs, and you can also buy a portable one to take your files on the go. There have also been rumors that the next generation of gaming consoles will eschew traditional hard drives in favor of an SSD build. What is it about SSD technology that makes it so exciting?
The short answer is that it no longer uses magnetic storage technology. An SSD has no spinning disks or any other moving part. Instead, the data in an SSD is stored in semiconductor chips. Instead of a moving read-write head, an SSD is made of transistors and other electrical components that you would normally on a chip.
SSDs work using the concept of flash memory, which is the same one used in the motherboard’s random access memory (RAM). Specifically, an SSD uses NAND-type flash memory which packs transistors in a series configuration. This allows NAND cells to be packed more densely, therefore making it a more ideal and cheaper storage technology.
Instead, of a mechanical arm that reads data, recalling the data in an SSD is done by a central controller. Without moving components, SSDs are capable of data transmission rates way beyond what was possible with magnetic disks. This lack of latency can be felt in all computer-related tasks: from booting up your system to starting a program and opening a file.
The lack of moving components also means that SSDs consume much less power for their operations. This means that battery-operated devices such as laptops can run longer. In most cases, device users can enjoy 30 minutes to an hour of battery boost.
Another benefit of SSDs is that they are less prone to failure. While most hard drives are rated with a mean time between failure (MTBF) of 500,000 hours, a typical SSD can raise that figure up to 2.5 million hours. This means that an SSD is not likely to fail within three to five years – you’re probably looking at twice that length or more.
The biggest disadvantage of relying on an SSD is cost. SSDs can cost three or four times a SATA hard drive with the same amount of storage space. This has placed a serious limitation on next-generation devices with built-in SSDs such as Chromebooks. To keep Chromebooks affordable, they typically have SSDs with capacities of either 128 MB or 256 MB and have to rely on cloud storage.
Which one should you get?
It’s pretty apparent that the tech industry as a whole is starting to migrate to SSDs. However, hard drives are still heavily used nowadays. If you’re torn between these alternatives, which one should you get?
1. If you need lots of storage space
If bulk storage space is what you need, then it would be much more economical for you to get a SATA HDD. For instance, a Western Digital 1 TB HDD only costs less than $50. An equivalent-sized SSD from the same brand costs close to $200. Just keep in mind that data transfer and load times are limited in an HDD, and this limitation is probably one that can no longer be overcome with the existing technology.
2. If performance is more important
If you’d rather have your system booting up faster and load times drastically reduced, then it might be better off to invest in an SSD. If you use your laptop or PC for resource-intensive operations such as video rendering, graphic design, or 3D modeling, the quality of life improvement that SSDs can offer is priceless. SSDs are also less prone to failure because of mechanical damage or exposure to strong magnets. It’s much more per GB, though, so don’t expect to be able to store a large number of files.
3. A hybrid option
Many data centers and computers designed for industrial use take a hybrid approach that utilizes the best characteristics of both SSDs and HDDs. A traditional hard drive can be used for bulk external storage of images, videos, documents, and work-in-progress-files. The SSD can then be used to exclusively store the operating system. This allows your computer to boot much faster while also boosting essential system processes.
Final thoughts
Anyone who has ever used a data storage device in the last decade or two has first-hand experience on how storage technology has evolved through the years. From the old-fashioned 1.44-MB disks we had back then (which always failed), we now have robust solid-state drives and a 1TB microSD card. Not only has data storage become smaller and more reliable, but they have also become so much cheaper on a per GB basis.
We look forward to this trend continuing and for SSD technology to be more affordable in the near future. Even though SSDs haven’t quite hit the mainstream yet, there’s already an SSD killer on the horizon – the 3DXPoint technology developed by Intel, which has been said to be 100 times faster. It’s also smaller and lighter, which certainly follows the trend.
With developments in storage technology still ongoing, we expect better and better devices to come out with more affordable price tags. In this little competition between tech developers, us consumers always get to enjoy the spoils of war.
Summary :
If you need to purchase a hard drive but don’t know which one you should choose, this post from MiniTool is what you need. This post provides information on the types of hard drives as well as the comparisons of them. Keep on your reading.
Quick Navigation :
Hard Drives (HDDs)
Computers rely on hard drives (HDDs) to permanently store data. HDDs are storage devices for storing and retrieving digital information that will be referenced in the future. Maybe you are interested in this post - What Is Hard Disk? Comparisons Among SSD, HDD, and SSHD.
Hard drives have stood the test of time. The hard drive was released by IBM in 1956 and they were used in general-purpose mainframes and small computers at the times. Over these years, they have witnessed many technological advances. These innumerable changes allow HDDs to be retained, unlike other devices that are outdated when they are launched on the market.
A lot of people are wondering whether the cloud storage will replace hard drives in the near future.
If you want to buy an HDD for your computer and laptop, you had better have a basic knowledge of it since there are different types of hard drives. Thus, in the next part, I will introduce the details of the types of hard drives and you can know which one you should choose.
Types of Hard Drives
- Parallel ATA (PATA)
- Serial ATA (SATA)
- Small Computer System Interface (SCSI)
- Solid State Drives (SSD)
Types of Hard Drives
At present, we can divide the hard disk into four types - Parallel ATA, Serial ATA, Small Computer System Interface, Solid State Drives. Following is the information about them respectively.
Parallel ATA (PATA)
Parallel ATA (PATA) drives are one of the hard drive types. They are also known as integrated drive electronics (IDE) or enhanced integrated drive electronics (EIDE) drives. It is the first hard drive connected to a computer using the PATA interface standard.
The PATA drive was developed by Western Digital in 1986. It provides a driver with a common interface, which can be used on different devices commonly at the time. PATA drives can provide data transfer rates up to 133 MB/s. In the master/slave configuration, two PATA drives can be connected with one cable.
Up to four PATA drives can be connected to a single motherboard because most motherboards have two channels for IDE connections. Maybe you are interested in this post - [2020 Guide] How to Choose a Motherboard for Your PC.
However, the issue of PATA drives is that they are outdated. If you walk into any computer store today, it may not be possible to find any PATA drives.
Serial ATA (SATA)
As one of the HDD types, Serial ATA (SATA) hard drives are still considered to be the most common type of hard drives used today. It almost supports all computer motherboards and operating systems. SATA drives are usually one of two sizes: 3.5-inch hard drives for desktop computers and 2.7-inch small hard drives for laptop computers.
The disk of the SATA drive rotates at different speeds according to the model purchased. The speed can reach 10,000 RPM to increase data transmission. Storage devices used in large servers can even reach 15,000 RPM. However, higher RPM SATA drives are also more prone to failure. Actually, mechanical failure is one of the main disadvantages of SATA drives.
Small Computer System Interface (SCSI)
Small Computer System Interface is also one of the types of hard disk. It was developed in the 1970s and was first called Shugart Associates System Interface (SASI) after the company founded it. It uses a 50-pin flat ribbon connector to connect hard drives and other peripherals to the computer.
With standard interface technology, 7 to 15 devices are allowed to connect to a single motherboard. Although it is generally believed that SCSI is outdated, the SCSI can still be found in some low-end computers. Modern SCSI cables can transfer data at up to 80 MB/s.
Solid-State Drives (SSD)
One of the hard drive types is the solid-state drive (SSD). Today, it is at the forefront of storage technology development. It is a storage drive composed entirely of memory chips, rather than rotating magnetic disks in traditional hard disks.
The SSD does not have rotating disks or any other moving parts. Instead, the data in the SSD is stored in the semiconductor chip. SSDs work using the concept of flash memory, which is the same concept used in the random access memory (RAM) of the motherboard.
SSD lacks mobile components, thus, the SSD's operating power consumption is greatly reduced. It’s one of the advantages of SSD. Another advantage of SSD is that it is not prone to failure. However, the biggest disadvantage of SSD is the price. With the same storage space, the cost of SSD is three to four times that of SATA hard drives.
Which One Should You Choose?
All types of hard drives have been introduced below. If you are confused among these hard drives and don’t know which one you should choose, keep on your reading to find the answer.
Storage Space
If you need large-capacity storage space, it is recommended to buy SATA. For example, the price of a Western Digital 1 TB HDD is less than $ 50. The cost of SSDs of the same size for the same brand is close to $ 200. But you need to notice that the data transmission and loading time in the hard drive is restricted, and this limitation may be insurmountable now.
SMART Modular Launches new PCIe NVMe and SATA products, which will be displayed at Flash Memory Summit in Santa Clara, CA. Here are more details.
Performance
If you want the system to start faster and the load time is greatly reduced, then it is best to invest in SSDs. SSDs are also less prone to failure due to mechanical damage or exposure to strong magnets. But, SSD is expensive.

Hybrid Option
Many data centers and computers for industrial use have adopted a hybrid approach that takes advantage of the best features of SSDs and HDDs. You can use traditional hard drives to store images, videos, documents, and files being processed. Then, you can use the SSD to exclusively store the operating system.
What are the differences between SSHD and SSD? Which one is better for your PC or laptop? This post provides some information on SSHD vs SSD.
Maybe you already have an HDD and you may ask - what type of hard drive do I have?, then, you can refer to this post - What Hard Drive Do I Have Windows 10? Find Out in 5 Ways to find the answer. If you want to migrate HDD to SSD, you can go to the next part.
How to Migrate HDD to SSD
If you need faster performance and have installed Windows system on an HDD, then there is a method for you to migrate HDD to SSD without reinstalling the system. That is, use the free backup software – MiniTool ShadowMaker to do that.
It is a professional backup program that can be used to back up the operating system, disk, partition, file, and folder. Besides, it is a user-friendly program to protect your computer and data.
MiniTool ShadowMaker supports almost all storage devices that can be recognized by Windows, such as HDD, SSD, USB external disks, Hardware RAID, Network Attached Storage (NAS), Home File Server, and so on.
This backup software offers a Trial Edition that allows a 30-day free trial for all backup features. If you want to use it permanently, get its Pro Edition. Now you can download and try MiniTool ShadowMaker to back up your PC.
Now, let’s see how to migrate HDD to SSD step by step.
Step 1: Connect the SSD to your computer. Launch MiniTool ShadowMaker, click Keep Trial and click Connect in This Computer to continue.
Step 2: After entering the main interface, navigate to the Tools tab. And then choose the Clone Disk feature to continue.
What Type Of Hard Drive Do I Have
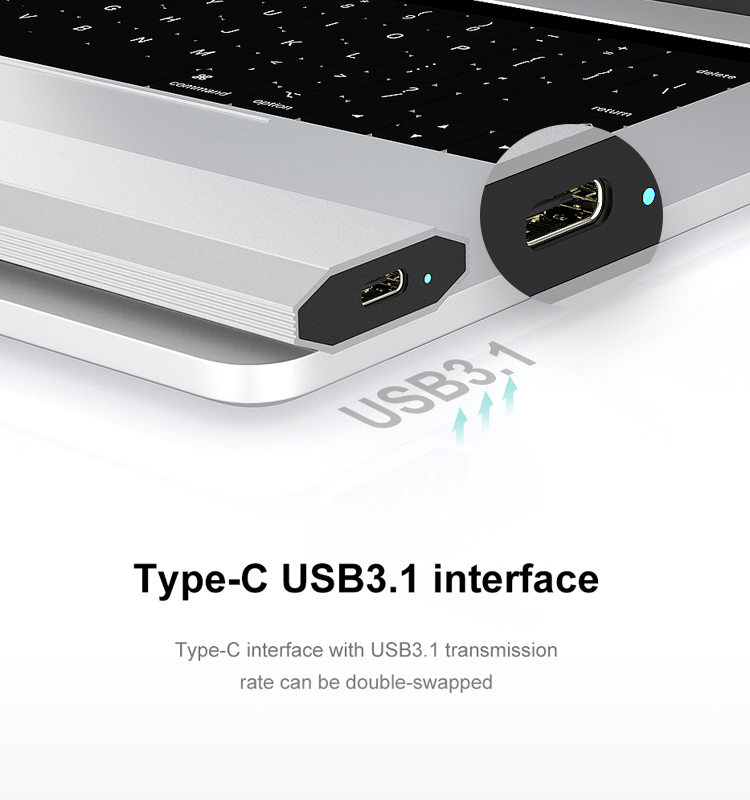
Step 3: Next, you are required to choose the source disk and the target disk for cloning. Here, you intend to clone HDD to SSD, thus, please set the HDD as the source disk and SSD as the target disk.
Step 4: After you have successfully selected the disk clone source and destination, click OK to continue.
Step 5: Then you will receive a warning message that tells you all data on the target disk will be destroyed during the disk cloning process. Then click Yes to continue.
Step 6: Then it will begin to clone HDD to SSD and you need to wait several minutes until the process is finished.
Step 7: When the disk clone process is finished, you will receive a message which tells you that the source disk and the target disk have the same signature. Thus, you need to remove the HDD from your computer and insert the SSD to the PC.
Also see: How to Upgrade Laptop from HDD to SSD Without Reinstalling OS
Bottom Line
In this post, you have got some information about the different types of hard drives. Also, you can know which one is better for your PC or laptop. Besides, if you want to clone HDD to SSD without reinstalling OS, MiniTool ShadowMaker is a helpful tool.
If you have any other ideas or any questions related to MiniTool software, please leave a comment or contact [email protected] and we will reply to you as soon as possible.
Types of Hard Drives FAQ
- Choose the correct interface.
- Choose the right capacity.
- Get a model with a large cache.
- Pay attention to power consumption and noise level.
- Length of warranty.
- MTBF.
- MTTR.
Best Type Of Hard Drive
Best Type Of Hard Drive
