Qnap Plex Update Download
Qnap Plex Update Download
So you’ve got a QNAP and you followed my directions to get it set up to serve media via DLNA, and now you’re thinking you’d like to run a Plex server to get a nicer interface? I can help you with that.
- I am in the same position with my QNAP TS-259, even though it has a intel 32b chip, I can no longer get Plex as of last month so I am using VLC player which is a hassle. I am going to buy a new one in the boxing day sales, hopefully a good model comes up. Look at future proofing with a 64/86bit machine.
- Installation Should Be Easy! Setting up your Plex Media Server with a NAS should only take a few minutes. Plex lets you store all your media-including movies, TV shows, photos, and music on the NAS, and allowing you to enjoy them on all your devices including your smartphone, tablet, Smart TV, as well as via most media streaming devices (e.g. Roku, Apple TV, Chromecast, Fire TV).
QNAP has a great app system built in that will let you install all kinds of optional software packages to expand the usefulness of your system. Among those optional packages is Plex, a very popular video streaming platform.
One note of warning; if the QNAP you own is ARM-based rather than Intel-based, Plex is only available as a 3rd party experimental feature. This is because ARM processors aren’t quite up to the task of running Plex in all of its glory, so proceed with caution. They can run it in a slightly more limited capacity. See the notes on ARM-based QNAP systems at the end of this article. If your QNAP is Intel-based, you should be good to go; please continue!
The first thing you’re going to want to do is head over to the App Center. There is a category list down the left hand side of the App Center; click into Entertainment, and Plex should be there.
I have a TS-453Be running headless on my network. I have Plex Media Server running & it is on v 1.13.5.291 & the Qmanager mobile app says there is no updates to this version. When I log into my Plex account online and access my server, I get an alert that v 1.15.2.793 is available.
Plex not showing up? See notes below on ARM-based QNAP systems.
Once you’ve located Plex, click the “Add To QTS+” button and the Plex server will download and install to your device. You’re not quite done yet though. We’re going to have to take a brief trip into Plex configuration land. A full explanation of everything there is beyond the scope of this article, but I can get you up and running with the basics pretty easily. That will see you through your immediate needs, and if you want to learn the in-depth secrets of Plex administration, there’s a lot of great documentation from Plex themselves.
If it’s green, you’re good to go. If it’s not, make it so.
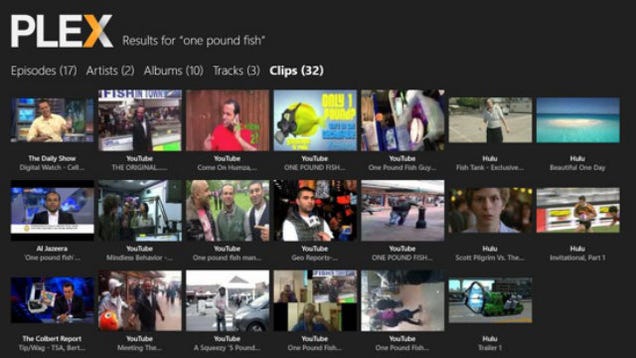
Once again on the left, go to My Apps. Plex should appear there. It should say On in green, but if by chance it says Off in red, click it to turn it on. Once it has gone green, click Open.
It’s installed. Now let’s get it set up. Click the + button.
You should get a Plex server management page in a new browser tab or window. The first thing you’re going to want to look for is the My Library section. There’s a plus sign icon that’ll bring up an Add Section tooltip when hovered over. Click that.
You’ll be presented with five choices; Movies, TV Shows, Music, Photos, and Home Movies. Choose the one that’s appropriate to the type of content you’re trying to stream. “Movies” refers to theatrical films, while home movies ought to be fairly obvious.
Add the one(s) you’ll be using. I’ll assume Movies and TV Shows.
Next you have to tell it where to find your media. You’ll be presented with a view of the QNAP’s directory structure. If you configured your media server the way I described in my last write-up, you’ll find your Multimedia directory here. You need to go inside Multimedia and get specific. My QNAP serves movies and TV, so if I were adding a Movies section, I’d point Movies to Multimedia/Movies, and TV Shows to Multimedia/TV.
Repeat these steps for each section you’d like to include.
Once you’ve done that far, you’re all set! Your new Plex server will begin scanning your library and you’ll see shows and movies and other media begin to populate the database. You should be aware that the scan can take a while to complete, and that even after the scan is complete, it will still work for a while on downloading metadata for your library. Once the scan is done, you can immediately start streaming your Plex content to Plex players for your mobile devices, consoles, set-top boxes, computers; whatever you’ve got that can run one. The metadata retrieval doesn’t have to be finished for you to play back your content. If you stick around though, I can give you a couple more basic tips to make the experience even better.
Head to your Plex server settings; that’s the screwdriver and wrench icon in the upper right, next to the search field. We’re going to verify that your metadata agents are ordered correctly to give your media library the best information sources possible. For this purpose we’re really only concerned about TV Shows, Movies, and maybe Music. Photos and home videos won’t have data that can be scraped from the Internet, so you can skip this step if one or both of those are your only Plex sections.
I prefer The Movie Database and The TV Database, with Local Media first.
With settings open, click into Agents on the left. You’ll see each of the five possible sections listed across the top to the right; Movies, TV Shows, Artists, Albums, Photos. Each of those will have its own sub-sections. For movies, there’s Personal Media, Freebase, and The Movie Database. For TV Shows, it’s Personal Media Shows and TheTVDB. For Artists, Personal Media Artists and Last.fm, etc.
For each section that you’re using, go through all the sub-sections and make sure that Local Media Assets (section) is at the top of the list of agents. An agent is a piece of software that tells Plex where to grab information about your media; you always want local media to override anything found on the Internet. If local media is not at the top, the agents in the list can be reordered by dragging them by the hamburger icon. (That’s the three stacked horizontal lines, like a patty between two buns.)
For the Movies section, my personal preference is to have The Movie Database listed second. When Plex is downloading metadata for films, The Movie Database typically has good descriptions, covers, and cast & crew data, while Freebase has more gaps in its data and film descriptions read more like reviews and technical summaries than useful descriptions of what the film is about. Putting The Movie Database second will prioritize it over everything except for local media you store for a film yourself.
And that’s about that! Unless you have an ARM-based QNAP, as I mentioned earlier.
Notes for ARM-Based QNAP Owners
In the interest of disclosure, I should mention that the QNAP I used in writing this how-to is in fact an ARM-based HS-210. I can actually run the unofficial Plex server fairly successfully on it, though like I said, there are limitations.
The ARM-based processor is not at all ready to handle transcoding of media. (That’s converting the file format from the source into another file format playable on the receiving end, in real-time.) On-the-fly transcoding is one of Plex’s big draws as a platform, so the lack of it is unfortunate. The solution that meets my personal needs pretty well is to convert the files in advance to a format that will play natively on the devices I’m going to be using to play them back.
In my case, that’s mostly iPads and Playstation 3 consoles. I’ve had no problem at all ripping a Blu-ray (For personal use only, kids! Don’t pirate movies!) and converting it to an .mp4 file with Handbrake using the H.264 codec and AAC audio. Playback on iPads over Plex has been flawless for me doing this, though for some reason, I do have buffering trouble on the PS3.
In order to install Plex on the HS-210 and potentially other ARM-based QNAP units, you’ll have to download an unofficial build from Plex’s forums. It can be found here:
Once you have the package you need, the App Center on your QNAP can install the file with the “Install Manually” option.
If you’re having a lot of playback issues, you can try disabling services that you don’t use much, and removing others that you don’t use at all.
Ease the strain on your ARM-based QNAP by disabling unused services.
If you do decide to go this route, I wish you luck. I’ve had some luck with it myself, and I think it’s worth doing, but it has also convinced me that at some point in the future, I am going to want a beefier Intel-based unit that can do all the fancy transcoding stuff. There are other possible solutions as well, including using the QNAP NAS as a pure network storage device for a Plex server running on a different machine, but that’s outside the scope of this how-to.
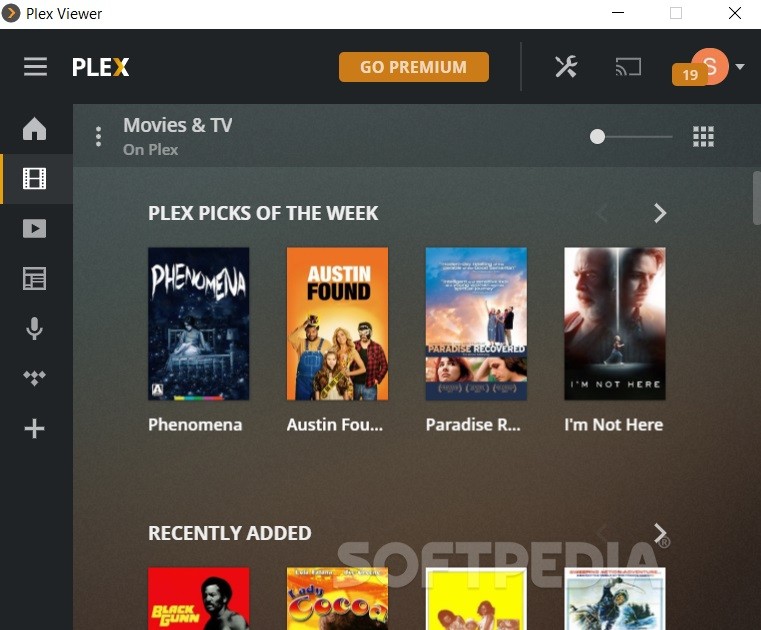
Plex
I'm fairly new to using a NAS server. I'm using a qnap ts-251 to store and handle my plex media server. Now I want to to add a plugin to the plex plugin folder, but I simply can't find it. It's as if it's hidden somewhere unaccessable. I know it's located here: root/Library/Plex Media Server/ but how to get to this path?! I know this has been askes before and is explained here (https://forums.plex.tv/discussion/175405/qnap-faq) in Q11 to Q15, but I don't understand what it all means.It says: (Connect to QNAP (SSH, look below), and type:Plex Media Qnap Download
getcfg -f /etc/config/qpkg.conf PlexMediaServer Install_path.) but how do I do this? Whats is SSH, Putty, WinSCP and SFTP?!
Plex On Qnap
It all seems very complicated just to access my plex plugin folder!
Qnap Plex Update Download Software
So to sum it up, can someone explain how to add a plugin to plex on QNAP, the short version?Qnap Plex Update Download
